Reporting
Exportmöglichkeiten
Man kann zwischen verschiedenen Exporttypen wählen.
Projektreport
Der Projektreport bietet eine detaillierte Übersicht über alle Arbeitszeiten, die pro Mitarbeiter während eines Monats auf ein Projekt gebucht wurden. Der Projektreport kann wunderbar als Arbeitszeitnachweis und somit als Abrechnungsgrundlage für Ihre Kundenprojekte genutzt werden. Unterschriftenfelder können zu diesem Zweck eingeblendet werden.
Projektübersicht
Die Projektübersicht zeigt auf einen Blick die Arbeitsstunden pro Mitarbeiter des aktuellen Monats aufgeschlüsselt nach Projekten. Auch hier können optional Unterschriftenfelder eingeblendet werden.
Benutzerreport
Der Benutzerreport bietet eine chronologische Auflistung aller Arbeitszeiten eines Monats pro Mitarbeiter. Eine Sortierung nach Projekten ist optional konfigurierbar. Unterschriftenfelder können bei Bedarf eingeblendet werden.
Kundenreport
Der Kundenreport listet chronologisch alle Arbeitszeiten auf, die während eines Monats pro Kunde gebucht wurden. Optional können die Arbeitszeiten nach Projekten oder Mitarbeitern sortiert werden. Zusätzlich dazu kann die Option “Nur Zusammenfassung” ausgewählt werden, hier wird lediglich die Gesamtarbeitszeit des aktuellen Monats pro Kunde ausgewiesen. Auch hier können bei Bedarf Unterschriftenfelder eingefügt werden. Einen Musterkundenreport findet man hier.
Tätigkeitenreport
Der Tätigkeitenreport zeigt auf einen Blick die Arbeitsstunden pro Mitarbeiter des aktuellen Monats aufgeschlüsselt nach Tätigkeiten. Auch hier können optional Unterschriftenfelder eingeblendet werden.
Titel eines Exports ändern
Für PDF Exports kann man den Titel im Export Assistenten ändern.
Klicke auf “Berichte” -> “Export” und wähle ein PDF Format aus. In den folgenden Einstellungen kann man den Titel der Datei angeben.

Adresse zu Reports hinzufügen
Hinterlege Deine Adresse in den Rechnungsdaten deines Qlaqs Kontos.

Wähle anschließend deinen gewünschten Report Typ im Exportassistenten.

Vergiss anschließend nicht den Haken bei “Adresse hinzufügen” zu setzen.

Deine Adresse wird nun auf Deinen Reports angezeigt.

Beispieltexte der Reports
Man kann die Beispieltexte im Exportassistenten bearbeiten indem man zunächst auf “Berichte” und anschließend auf “Export klickst.

Im sich öffnenden Export Assistenten gelangt man über den Stift in den Editor Modus und kannst nun die einzelnen Kurzbeschreibungen der Exports nach deinen Wünschen anpassen.
Klicke anschließend auf Speichern um deine Texte für alle Nutzer des Mandanten zu veröffentlichen.
Daten exportieren
Daten Filtern
Wähle aus, in welchem Format der Report sein soll, und was darin zu sehen sein soll. Der Report wird anhand der aktuellen Filtereinstellungen erstellt.
Loggen Sie sich im Qlaqs WebCenter ein, und wählen Sie den Reiter “Berichte”.
Filtere nun nach den Daten, die exportiert werden sollen. Siehe dazu auch Zeiteintrag finden. Man kann die Zeiteinträge beliebig zusammenfassen, bspw. nach Monat, Tag, etc..
In der Tabelle erscheinen die Daten nun so, wie Sie auf dem Report zu sehen sein werden. Im Beispiel wurden die Zeiteinträge Tageweise zusammengefasst.
![]/images/Tagezusammengefasst.JPG)
Expertentipp
Befindest man sich in der Tabellarischen Ansicht, kann man über das Ein- und Ausblenden der Spalten bestimmen, was auf dem Report erscheinen soll und was nicht.
Es erscheinen nur die angezeigten Daten.
Filtereinstellungen Speichern
Es gibt die Möglichkeit, die Filter abzuspeichern. Diese Funktion ist sinnvoll, wenn man z.B. eine Sicht auf bestimmte Kunden oder Projekte immer wieder schnell abrufen möchte.
Klicke auf die Diskette unter “Filtermöglichkeiten” im Journal.

Gib einen Namen für den Filter ein, und klicke auf Speichern.

Um den Filter Deinen Favoriten hinzuzufügen, klicke auf den Stern.

Der Filter erscheint nun in der Schnellauswahl “Favoriten” in den Filtermöglichkeiten.
Der Export
Um die vorliegenden Daten zu exportieren, klicke oben auf “Export”.

Im sich öffnenden Exportassitenten kann man auswählen, in welchem Format der Report sein soll.
Fällt die Wahl auf einen Report im PDF Format, kann man hier noch einige Einstellungen für die Datei vornehmen:
Es wird nun die Report-Datei (Bei PDF Export wird gegebenenfalls für jeden Benutzer eine eigene Datei angelegt) auf Deinen Rechner heruntergeladen und man kann sie direkt öffnen.
Die Reports können dann zum Beispiel so aussehen:

-PDF Export

-Excel Export
Eigenes Logo zu Reports hinzufügen
Im Qlaqs WebCenter kann man unter “Qlaqs-Konto” Dein eigenes Logo hochladen.

Klicke auf “Datei Auswählen” - wähle dein Logo als JPEG-Datei und klicke anschließend auf “hochladen”.

Beim Erstellen Deines Report nicht den Haken bei “Logo hinzufügen” vergessen.

Anschließend erscheint Dein Logo wie gewünscht in Deinen Reports.
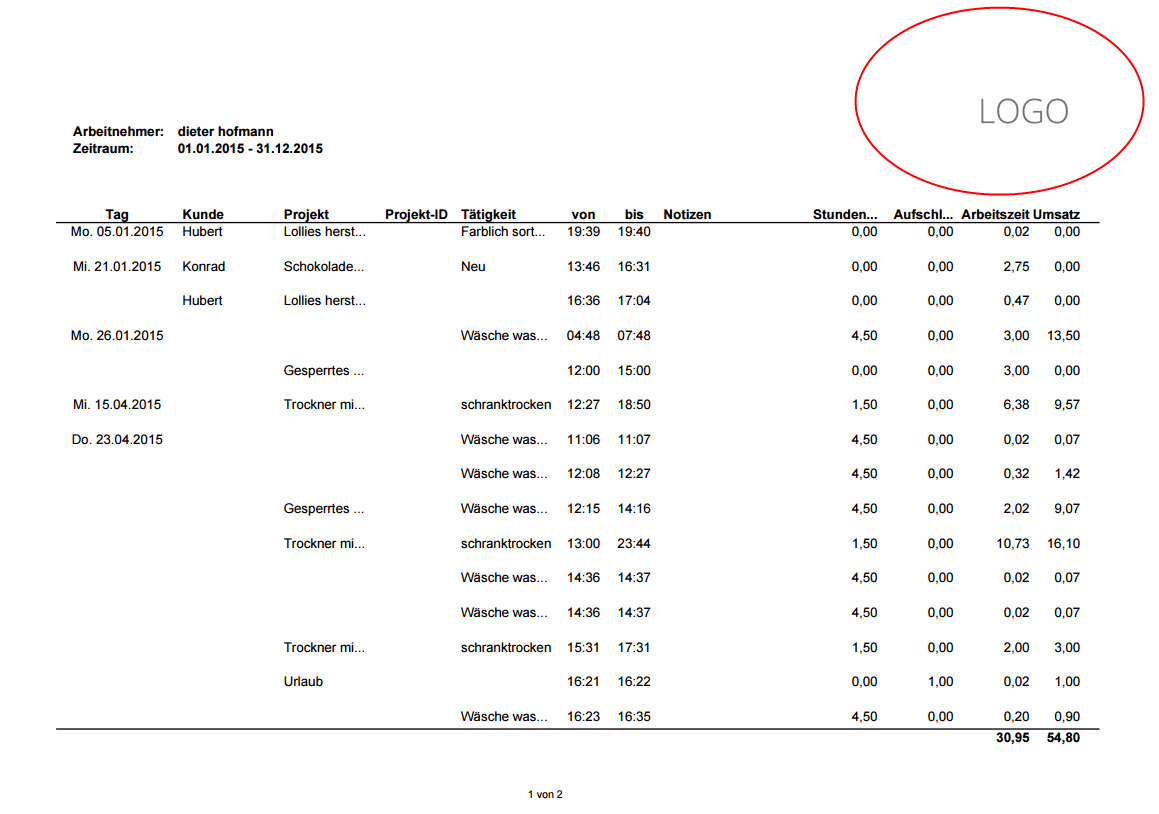
Spalten anzeigen
Man kann individuell auswählen welche Spalten im Journal bzw. in der Berichte Übersicht angezeigt werden und welche ausgeblendet werden sollen.
Navigiere dazu ins Journal und klicke oben rechts in der Arbeitszeitenliste auf die 3 senkrechten balken.

Nun kannst man bei allen Spalten die man sehen möchte einen Haken setzen und deine Auswahl mit einem Klick auf “OK” bestätigen.
Expertentipp
Möchtest man einen Report erstellen, lassen Sie sich im Reiter “Berichte” nur die Spalten anzeigen, die auf dem Report erscheinen sollen. Der Report wird anschließend anhand dieser Informationen erstellt.
Spalten im Reporting
Im Reiter “Journal” sowie im Reiter “Berichte” können die anzuzeigenden Daten in der Arbeitszeitenliste eingestellt werden. Klicke dafür auf das 3 Balken Symbol oben rechts in der Arbeitszeitenliste.

Archiviert
Zeigt an ob der Zeiteintrag archiviert ist oder nicht.
Projekt ID(extern)
Projekt ID des Projekts auf die der Zeiteintrag gebucht wurde.
Projekt
Name des Projekts auf das der Zeiteintrag gebucht wurde.
Notiz
Eine Notiz die beim erfassen des Zeiteintrags oder später hinzugefügt wurde.
Projektstatus
Der aktuelle Projektstatus des Projekts, auf das der Zeiteintrag gebucht wurde.
Projekttyp
Der aktuelle Projekttyp des Projekts, auf das der Zeiteintrag gebucht wurde.
Kunde
Name des Kunden für den in diesem Zeiteintrag gearbeitet wurde.
Benutzer
Name des Benutzers/Mitarbeiters der den Zeiteintrag gebucht hat.
Tätigkeit
Name der Tätigkeit auf die der Zeiteintrag gebucht wurde.
Schlagwörter
Siehe hier.
von
Startzeit des Zeiteintrags.
von Zeitzone
Zeitzone in der der Zeiteintrag gestartet wurde.
bis
Endzeit des Zeiteintrags.
bis Zeitzone
Zeitzone in der der Zeiteintrag beendet wurde.
Stunden
Länge des Zeiteintrags.
Personalkosten
Die Personalkosten spiegeln den zu zahlenden Lohn wieder.
Start-Budget
Wurde dem Projekt ein monetäres Budget zugewiesen, steht in dieser Spalte das gesamte Budget das zu Beginn zur Verfügung stand.
Rest-Budget
Wurde dem Projekt ein monetäres Budget zugewiesen, steht in dieser Spalte das gesamte Budget das aktuell noch zur Verfügung steht.
Budgetstunden
Wurde dem Projekt ein Zeit Budget zugewiesen, steht in dieser Spalte die gesamte Anzahl Stunden die zu Beginn des Projekts zur Verfügung standen.
Reststunden
Wurde dem Projekt ein Zeit Budget zugewiesen, steht in dieser Spalte die noch verfügbare Anzahl Stunden, bis das Zeitbudget aufgebraucht ist.
Frist
Die Deadline eines Projekts
Umsatz
Siehe hier
Ebit
Zeigt den Gewinn (vor Steuern) an: Umsatz - Personalkosten.
Stundensatz
Der Stundensatz der dem Kunden in Rechnung gestellt wird. Hieraus berechnet sich der Umsatz.
Aufschlag pro Aufnahme
Siehe “Aufschlag Pro Aufnahme” unter “Projekte”.
Interne Bemerkung
Eine Notiz, die nur für Administratoren sichtbar ist. Sie wird beim Exportieren nicht mit übernommen.
Karte
Wurde der Zeiteintrag mit einem Smartphone mit aktivierter Standortfreigabe gestartet, wird die Position auf einer Karte angezeigt.






